Learning WordPress is fun. Anyone with the wish to try a creating site easily would surely be tempted to its ease of uses. Not just you, millions of people around the world depend on WordPress for their websites. That constitutes 30% of the total websiteslive at this moment. I am sure you are geared up to try WordPress more passionately than ever before. Without installing WordPress on your local computer, it is hardly possible. With that in mind, in this article, we will tell you how to install WordPress on localhost.
How to install WordPress locally on your computer
Installing WordPress on localhost is quite easy. You just have to follow some easy steps. You can not install WordPress on your computer directly. You have to create an environment then install WordPress on that. Initially, it is about just 3 major tasks. Such as:
- Create an environment
- Download WordPress from its website
- Install WordPress
These 3 major tasks can be completed through some easy steps. Follow the following steps without skipping any of them to install WordPress on your localhost successfully.
Step 1. Download a local server software
We need a local server software to create a localhost environment. In this tutorial, We are using MAMP for that (for its ease of uses). MAMP is a cross-platform web server solution stack package. Since WordPress is written on PHP language it requires a platform to run. MAMP is the way to do this. You can use development environment of your choice according to your OS (whether it is Windows, MacOS or Linux).
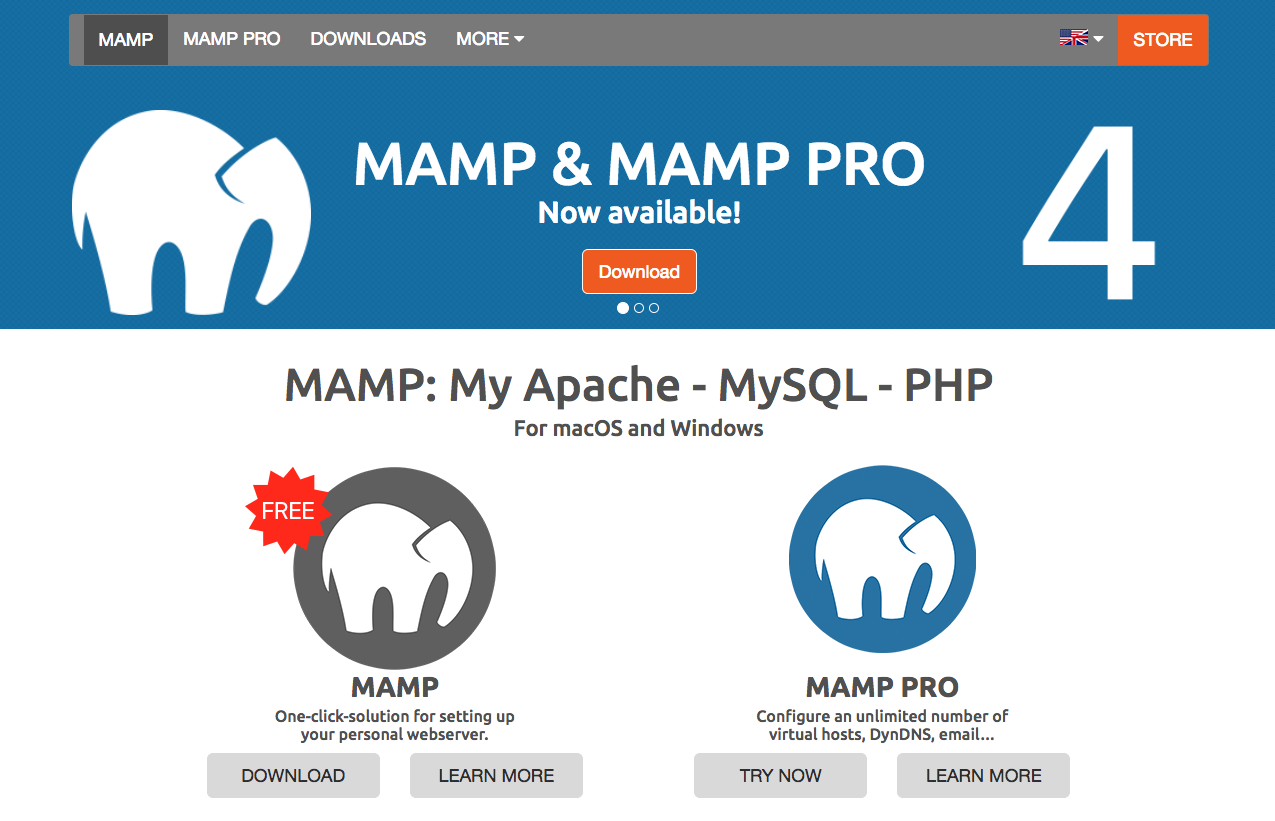
Download MAMP from their official website.
The reason I am recommending MAMP is it works on both Mac and Windows operating systems. I found MAMP much more user friendly than any other local server environment. If you have Linux running on your machine you need XAMPP. Check these FAQ to download and use XAMPP.
Step 2. Install MAMP server
Click on the downloaded MAMP and MAMP Pro package file to run the installer (both come in a single package by default). Click on the “Continue” on some subsequent popups until the “Install” option comes.
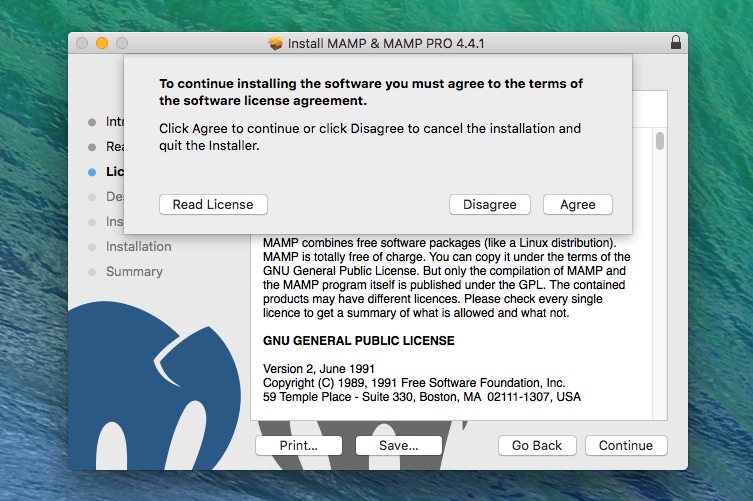
Click on “Install” upon agreeing to their terms of software license.
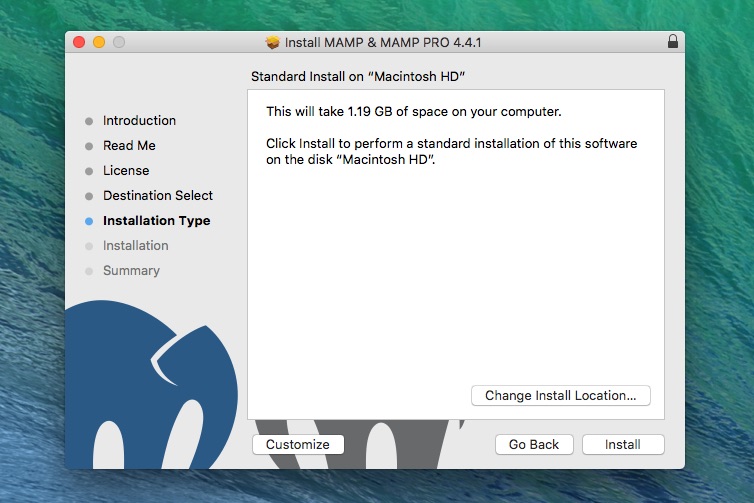
Step 3. Run MAMP on your computer
Once you have installed MAMP successfully, run MAMP on your computer and click on “Start Servers”.
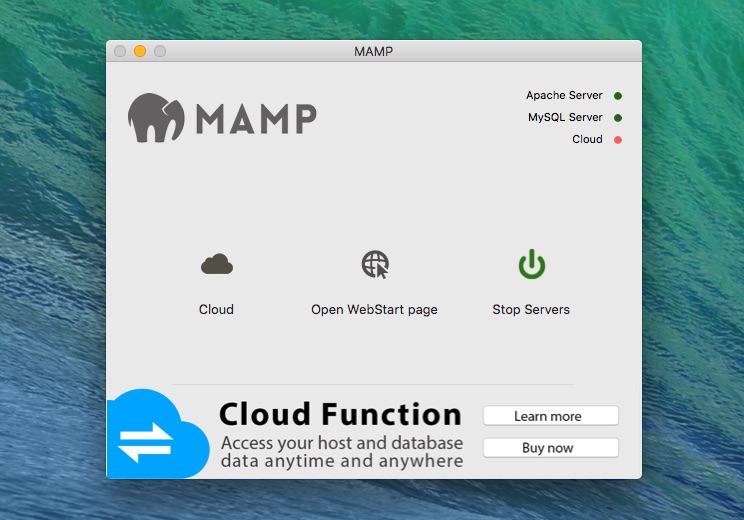
After starting the servers, the system will take you to a success page in your default browser displaying some information.
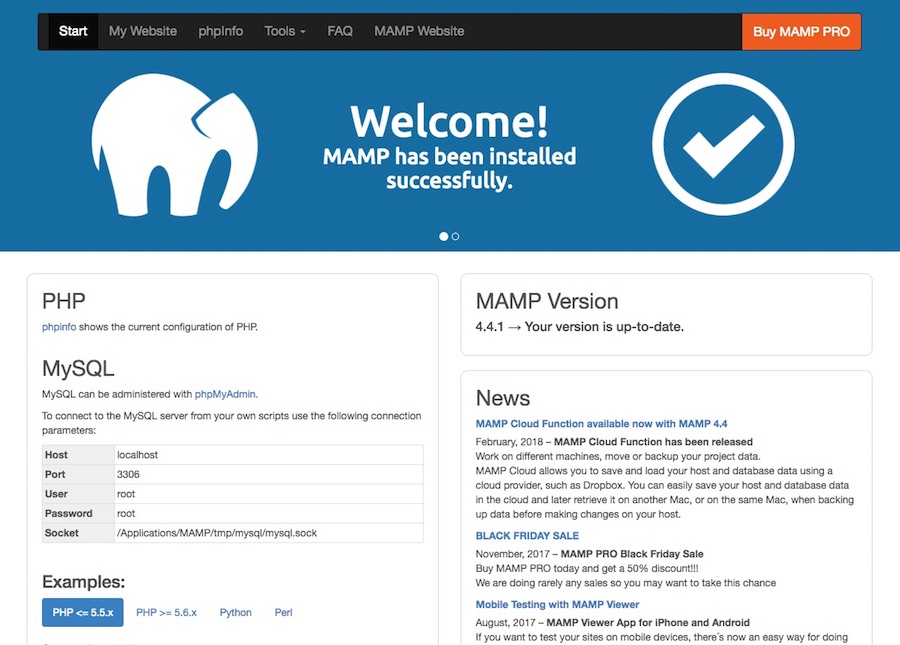
Now your MAMP is ready to work.
Step 4. Create a database
Your WordPress site needs a database to save its data on. Go to localhost/phpmyadmin on your browser. Click on “New” and give it a name then click on “Create” to finish the process.
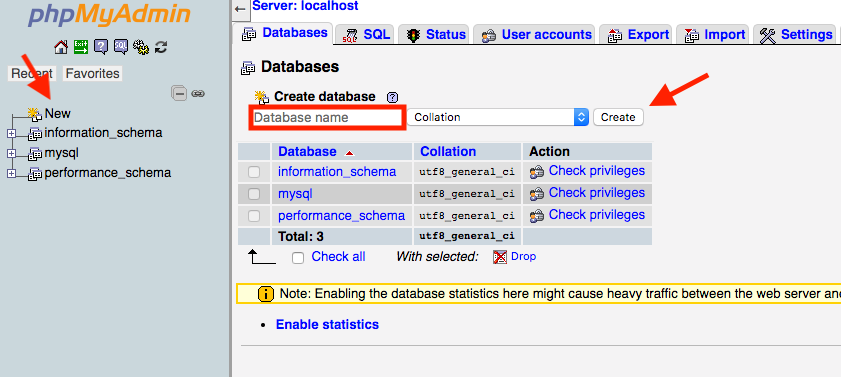
Have the Database Name in mind as you need to use it in future.
Step 5. Download WordPress
Download WordPress from the official website. Unzip downloaded zip file.
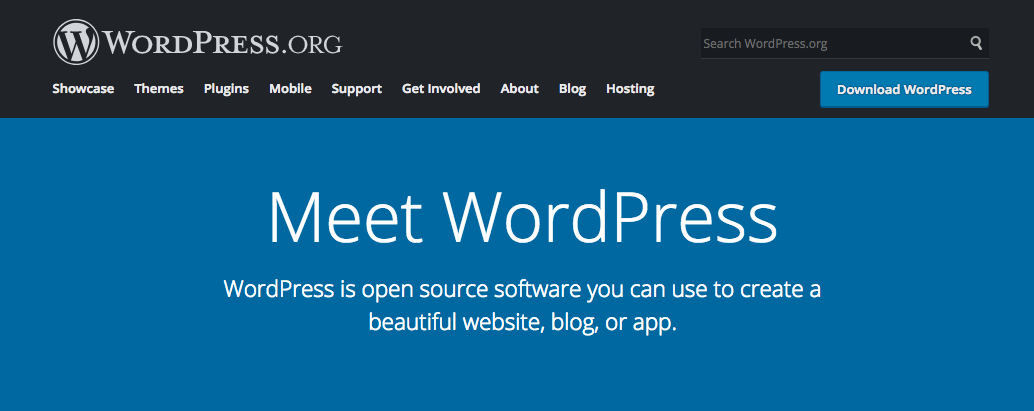
Step 6. Put WordPress in MAMP’s htdocs
Now go to the MAMP directory in your computer’s system drive. Open “htdocs” folder (found inside the MAMP directory) and paste unpacked WordPress folder in there.
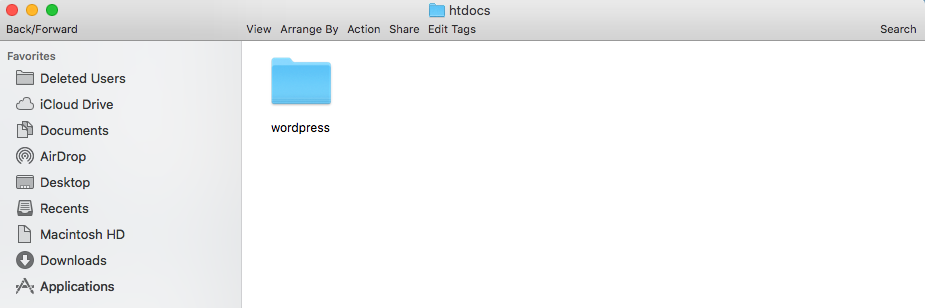
Step 7. Install WordPress on localhost
Type localhost/wordpress (name of your WordPress file in the htdocs) on your browser’s address bar and hit enter. Now perform few more actions to complete the installation. Select language and click “Continue”.
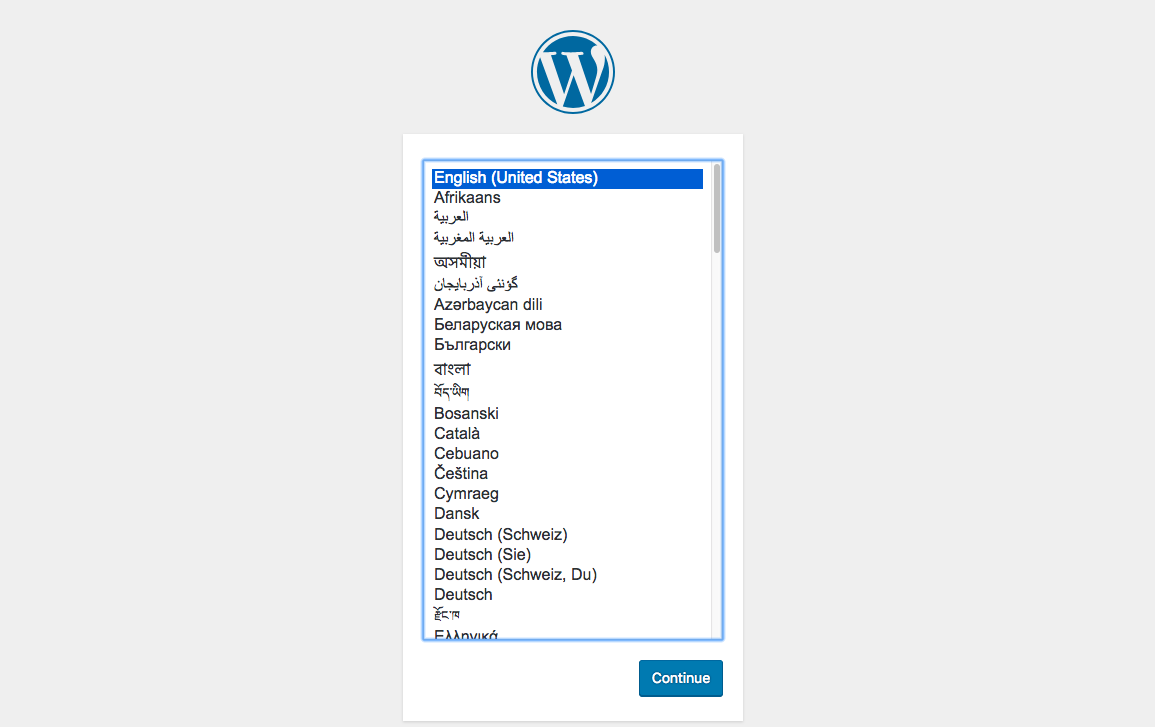
Click on “Let’s go!” button on the following page.
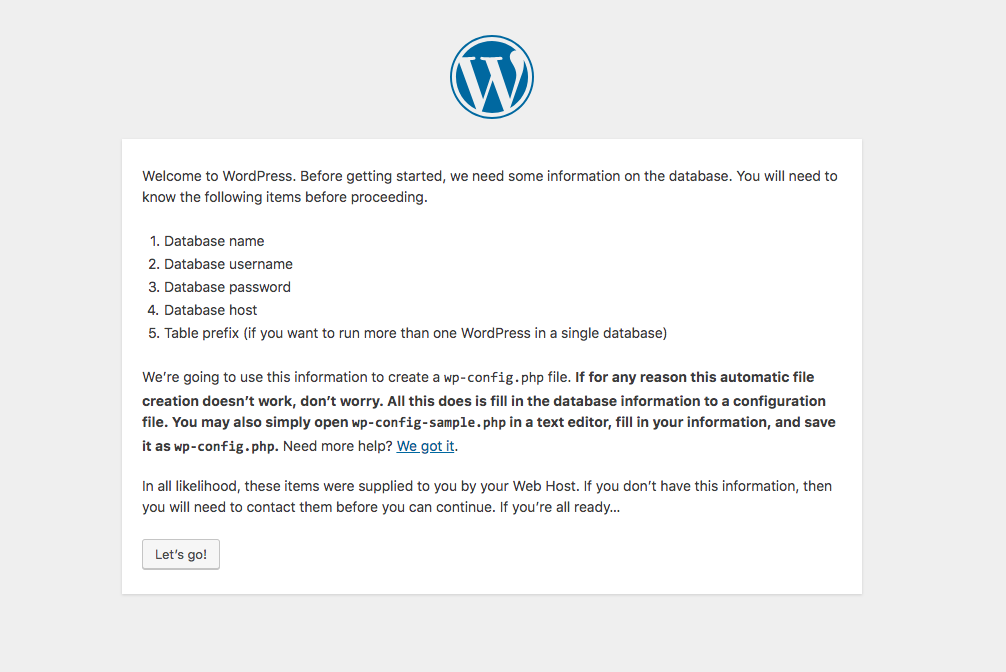
Give all required information
This page requires Database Name (the database you’ve created earlier in Step 3). Username and Password both will be “root” as mentioned in the MAMP installation success page.
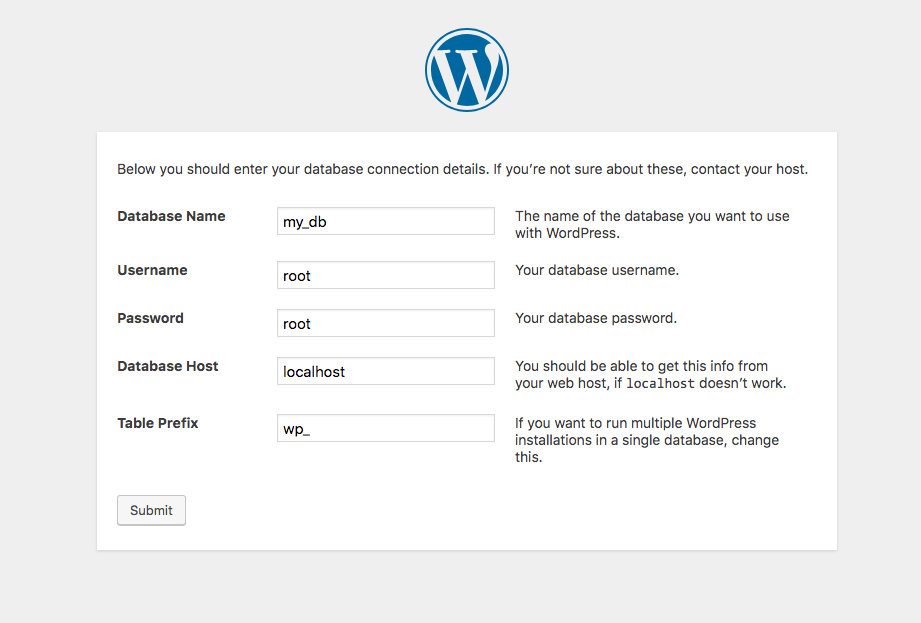
Hit “Submit” button at the bottom and click “Run the installation” on the very next page.
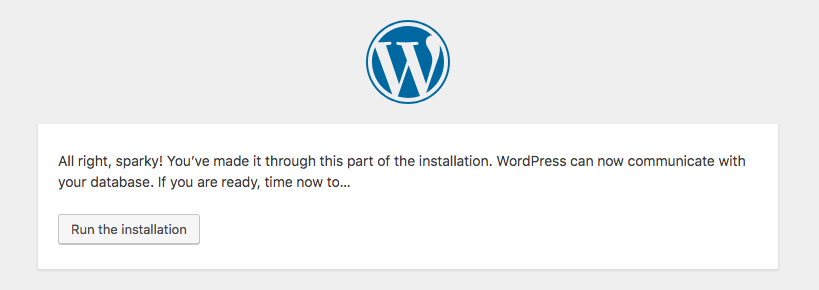
Complete installation with admin information
Give your site a title, username, password, and email address. Finally hit the “Install WordPress” button at the bottom.
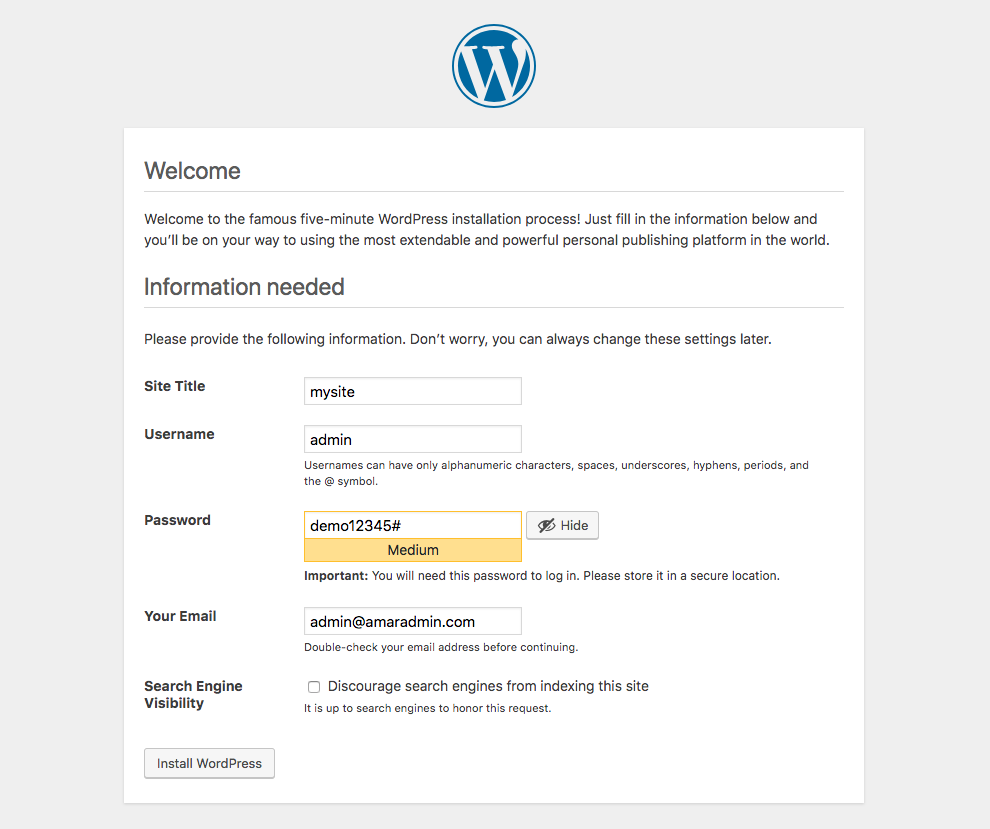
You have successfully installed WordPress on your computer. Log into your site now.
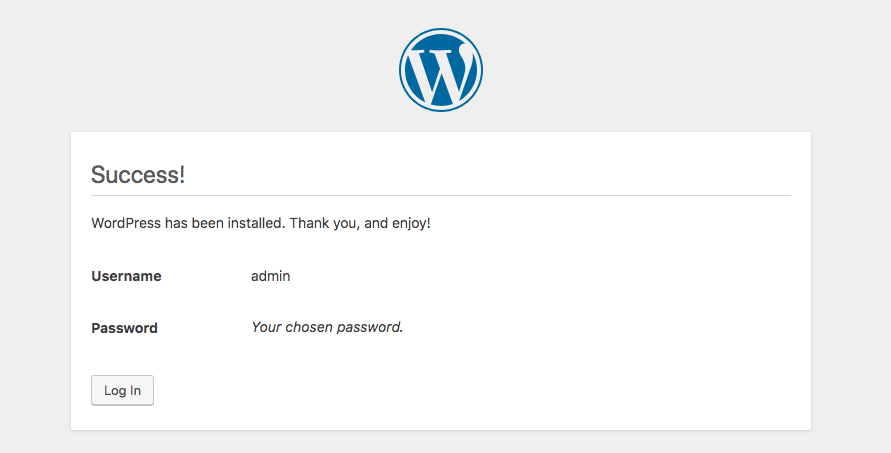
If you have followed all the steps above, you stand no chance of facing any error along the way of WordPress installation. Now do whatever you want with your WordPress site on your computer. We come up with such essential tutorials on a regular basis. Keep visiting Themeum to get more. Good luck.